こんにちは、ひまりです。ソフトウェア会社で働いた7年の経験を活かして、ユーザーの皆さんに役立つ情報をお伝えします。
目次
はじめに
現在、自宅でお気に入りのアーティストのオンラインライブを視聴することができます。
youtube、niconico、dtvなどのオンラインライブを見ることは大人気です。専門の画面録画ソフトとスマホの標準録画機能を利用してお気に入るオンラインライブ配信を録画して繰り返して見ることをおすすめしたいんです。そして何より、ライブ放送を見逃すことは避けます。
この娯楽の変化による新しい需要に対応するため、本記事では皆様にPC・iphone・Androidなどでオンラインライブを録画する方法を詳しく説明します。
パソコンでオンラインライブ配信を録画する方法
パソコンでオンラインライブ画面を録画する方法は二つあります。一つはプロの録画ソフトで録画します。もう一つはWindows標準録画機能で録画します。次には一つずつ紹介します。
録画ソフトDemoCreatorでオンラインライブを録画する
は大人気のライブ配信録画ソフトです。無料版と有料版はあります。ご自身の場合によって選択ください。
対応OS:Windows 11/10/8.1/8/7
DemoCreatorPCの機能
DemoCreator PCは、PC画面上の任意の範囲を内部・外部音声およびウェブカメラと同時に録画できる優れたソフトウェアです。20以上の録画モードが用意されており、ゲーム録画や特定ウィンドウ録画など、様々なシーンに対応しています。チュートリアルの作成や会議の記録など、あらゆる録画ニーズに応えます。さらに、動画編集や予約録画機能など高度で実用的な機能も提供されています。軽快な動作で、録画中のラグなどの不具合が一切なく、ウォーターマークなしで高画質・高音質の録画が可能です。直感的でシンプルなUIと簡単な操作も特徴的です。
DemoCreator PCによるオンラインライブ録画の操作手順
Step1. まず、DemoCreator PC画面録画ソフトの公式サイトで無料版をダウンロードしてインストールします。そしてを起動します。
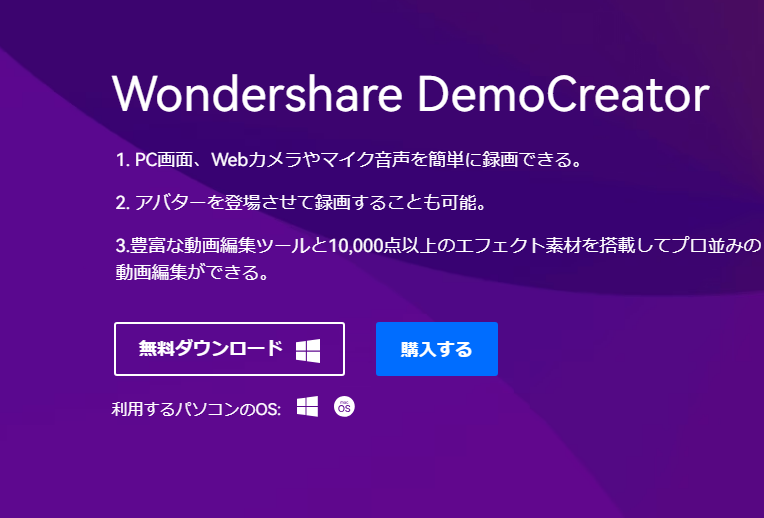
Step2. 録画範囲や音声や録画エリアや録画品質など基本設定を操作して録画をはじめます。
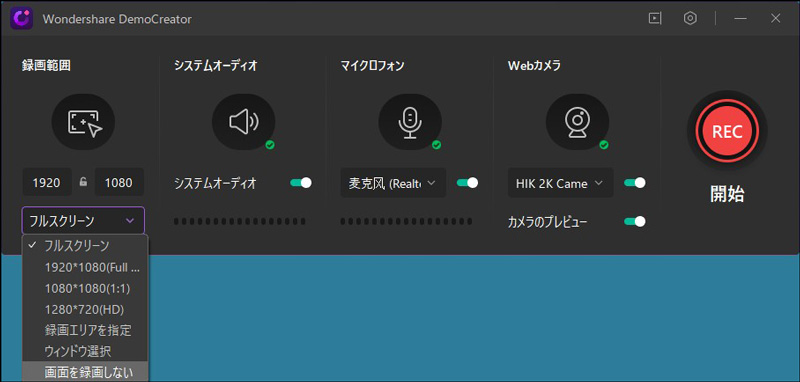
Step3. 録画が完了したら、録画されたものをソフトでプレビューし、クリップした後にパソコンファイルに保存します。
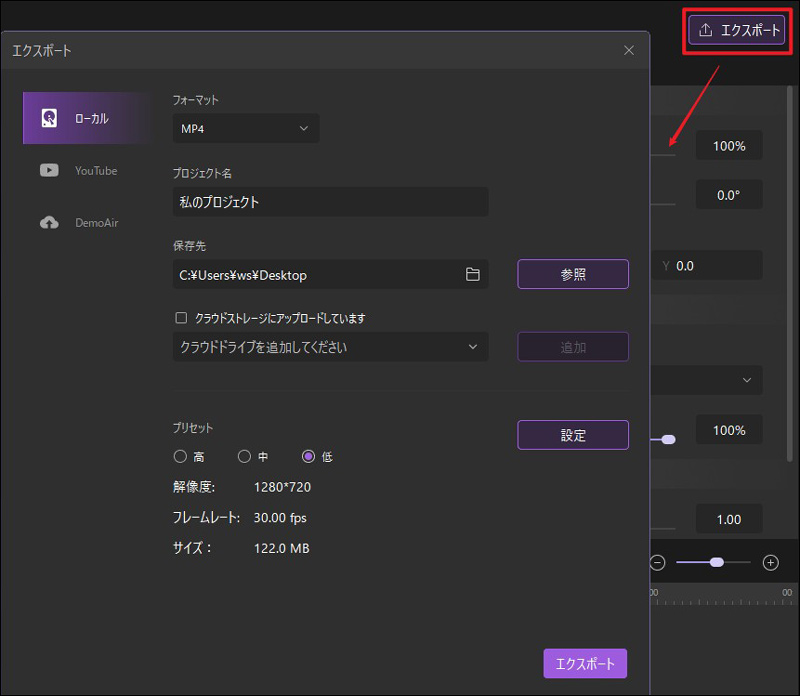
Windows標準録画機能でオンラインライブを録画する
ご注意:対応OS:Windows 11/10
Windows標準録画機能で録画する場合
特別なアプリは必要ありません。 Windows 10/11 の標準録画機能を使用すると、[Windows] + [G] キーを押すだけで簡単に画面を録画できます。以下の手順をご参考ください。
Step1. [Windows] + [G] を同時にクリックして、ゲームバーを開きます。 オンラインライブ録画用のゲームバーメニュー画面が表示されます。
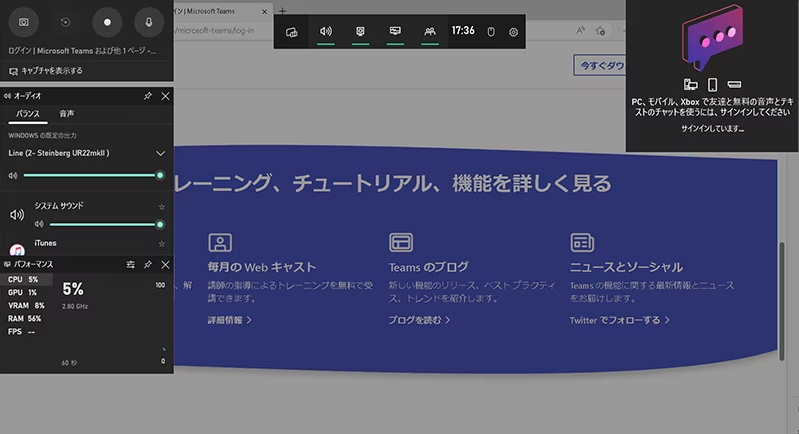
Step2. 記録ボタンアイコン (【この PC で記録】 ボタン) を押して、PC の後続のアクションを録画しはじめます。
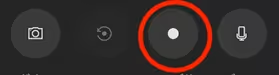
Step3. 録画中は、メニュー バー全体が画面の隅に表示されます。 コンピューターを操作するとプロセスが自動的に記録されるので、そのまま続けましょう。 マウス操作やキーボード入力操作も記録されます。
Step4. オンラインライブ録画が済んだら、停止ボタンアイコン (【録画を停止】ボタン) を押して画面録画を終了します。
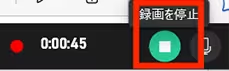
Step5. 録画した動画を[PC]→[ビデオ]→[キャプチャ]の順にMP4形式で保存されます。
スマホまたはでオンラインライブ配信を録画する方法
スマホを活用してオンラインライブと動画を録画する人がますます多いです。現在のiPhone、Androidなどのスマホは画面キャプチャ・録画など標準搭載の機能があります。だからスマホの画面を録画するアプリより、スマホ標準搭載のオンラインライブ画面録画機能をもっと使いたい人も多いです。
以下では、オンラインライブを録画して、iPhoneとAndroidスマホに保存する方法を紹介します。
iPhoneでオンラインライブを録画する
iPhoneスマホなら、以下の手順通り、オンラインライブを録画しましょう。
ご注意:iOS11以降のiPhoneだけは画面録画機能を追加されました。
Step1. まずは、「画面収録」機能をコントロールセンターに追加したことがあるかどうか確認してください。もしあるたら、直接にStep2を進めます。もしなかったら、追加してください。「設定」>「コントロールセンター」を順に選んで「画面収録」機能をコントロールセンターに追加してください。
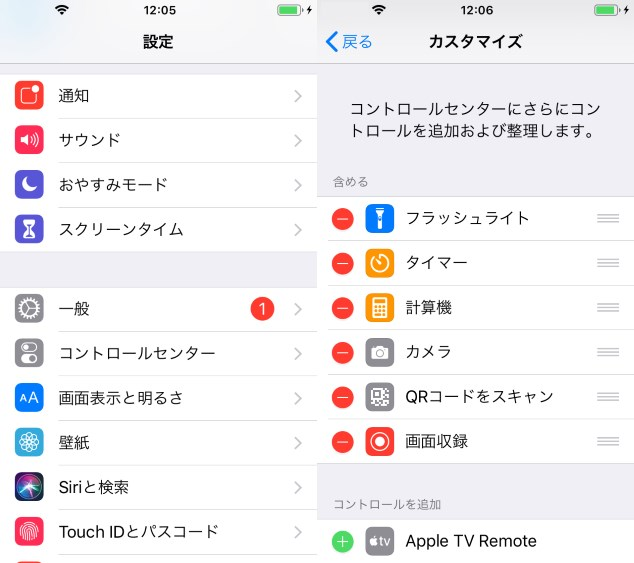
Step2. iphoneでオンラインライブ録画を準備します
youtube、niconico、dtv などプラットフォームのオンラインライブを準備します。
Step3. iPhoneの画面を下から上にスワイプし、 「コントロールセンター」を呼び出して白い丸の録画ボタンを押してオンラインライブ録画が始まります。
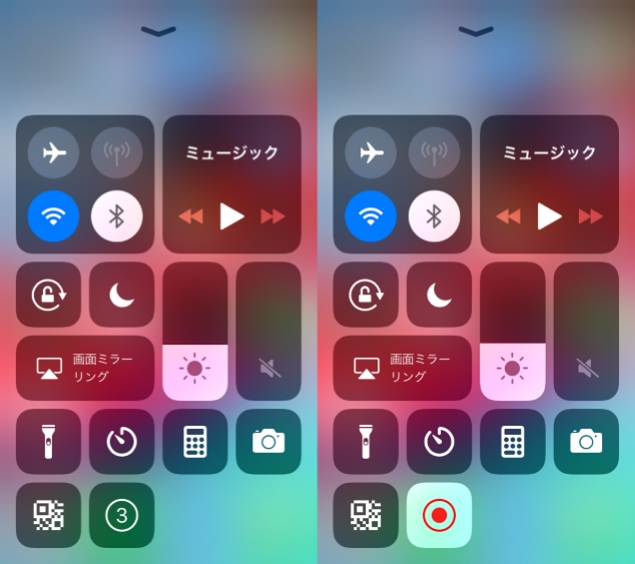
Step4.オンラインライブが済んだら、録画ボタンをもう一回押して、画面録画が終わります。
Androidでオンラインライブを録画する
Androidも標準録画機能を搭載します。詳細の手順は以下です。
ご注意:Android10以前では、画面録画機能がありません。
Step1. まずは、ドロップダウンメニューに「スクリーンレコード」のボタンがあるたら、直接にStep2を進めます。もしなかったら、追加してください。「設定」>「編集画面」を順に選んで「スクリーンレコード」機能をドロップダウンメニューに追加してください。
Step2. オンラインライブまたは動画のアプリを起動して、配信したい動画の画面を準備します。
Step3. ドロップダウンメニューを開いて「スクリーンレコード開始」をクリックします。3秒後にオンラインライブの画面録画が開始します。
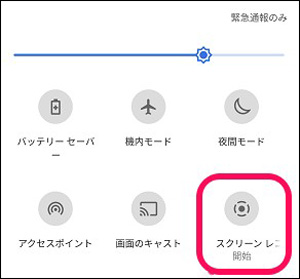
Step4.オンラインライブ録画を終了する場合、ドロップダウンメニューの「スクリーンレコード」のボタンをの一度クリックして終わります。
まとめ
本記事では、簡単な画面録画ソフト・FonePawでオンラインライブを録画する方法だけではなく、パソコンまたはスマホ(iPhone・Android)でオンラインライブ配信をも録画する方法を一々説明しました。しかし、専門のPC画面録画アプリは高品質の録画、編集、ファイル管理、もっと良いの安定性とパフォーマンスなど機能をあります。だから、専門のPC画面録画アプリ・FonePawをおすすめします。



