こんにちは、ひまりです。ソフトウェア会社で働いた8年の経験を活かして、ユーザーの皆さんに役立つ情報をお伝えします。
ネットで安全なパスワードマネージャーである1 Passwordを入手したけど、何だかその使い方はみんなが言ったように、それほど使いやすいではないと感じる方がいます。むしろ、使いづらいと言われることもあります。
この記事では、いろんな方向から1Passwordが使いづらいであるかを実際に検証します。
1Passwordは使いづらい?UI(インターフェイス)から見よう
1Passwordのインターフェイスから見ると、その機能が結構わかりやすく分類されています。
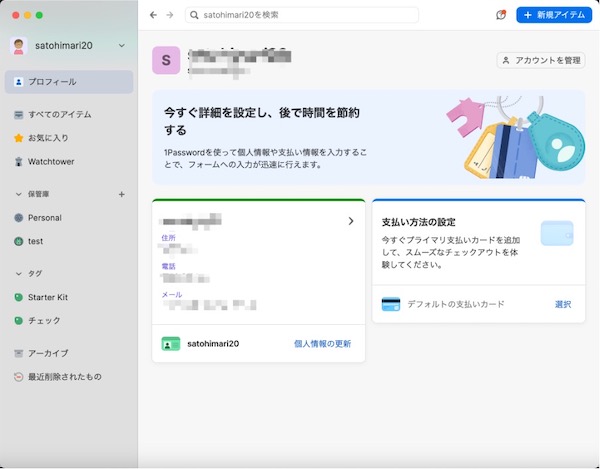
ホーム画面では、下記7つの機能を一覧できます:
- プロフィール:自分の個人情報、支払い情報などを記録している。次にそれらの情報を入力する場合、手間を省けます。
- すべてのアイテム:保存されている情報をすべてここに表示されます。
- お気に入り:よく使っているパスワードなどをお気に入りに追加すると、素早く見つけます。
- Watchtower:パスワードが漏れたか、パスワードのセキュリティー性が高いのかを監視しています。
- 保管庫:パスワードや個人情報を「フォルダー」で分けています。仕事用と個人用という用途別で分けることができます。
- タグ:同じタグをつけた情報は一覧で表示されます。
- アーカイブ:システムの判断で、あまり使われていないものをここに入れます。
- 最近削除されたもの:削除されたものはここに一時的に表示されます。誤削除されたものがあれば、ここから復元できます。
どれも日常によく使われている機能です。また、ホーム画面の上部には、「検索」機能も搭載しています。キーワードを入力するたけでパスワードや個人情報を素早く見つけます。
お勧め記事:1Passwordの使い方、ダウンーロード、価格を解説>
1Passwordは使いづらい?メリットとデメリットを見よう
ここでは、1Passwordのメリット、デメリットを挙げます。
メリット:
- パスワードを一元管理可能
- ほかのデバイスと同期可能
- パスワードの自動生成
- パスワードを監視
- フォルダー分け
デメリット:
サブスク制で、料金が結構高い
一部のPCで毎回マスターパスワードを入力する必要があるのでやや面倒
1Passwordは使いづらい?評判を見よう
Xで1Passwordを検索してみたら、ほとんどの評判は「便利」、使いやすいのですが、一部「使いづらい」の評判もあります。それらの評判では、2つの意見に分類できます。
1つは、一部のPCで1Passwordを使用するたびに、マスターパスワードを入力する必要があるため、やや面倒。

「マスターパスワードを毎回入力する必要がある」の原因を探ったら、ほとんどWindows PCを利用しているユーザーからの意見でした。この現象について、一つの対策があります。それを後程説明します。
顔認証と指紋認証付きのスマホとMacでは顔と指紋でロックを解除できますので、毎回マスターパスワードを入力する必要がありません。
もう一つは、「1Passwordをパージョン8へアップデートしたら使いづらい」という口コミでした。

最新バージョンにアップデートしたら、使い慣れないと感じる方はいることも理解できます。これは人により違いますが、使ったうちに慣れると思いますので、それほど大きな問題ではないと思います。
1Passwordは使いづらい?サポートから見よう
1Password公式では、メールサポートとX(旧Twitter)からお問い合わせ、この2つのサポート体制があります。また、Xで1Passwordの使い方に困った方は、Xで呟いたら、1Passwordの公式アカウントがサポートしてくれます。
ただ、公式は日本語サポートがありませんので、すべては英語で返答しています。翻訳機能を使えば、その意味は大体分かると思います。
また、1Passwordでは、ソースネクスト上にも販売されています。公式の英語サポートに不安を感じる方は、「ソースネクス」から1Passwordを購入するのがおすすめです。これで、充実な日本語サポートを享受できます。
1Passwordは使いづらい?やめた方がいい?理由から見よう
上記では、ネット上のロコみ・評判をまとめました。1Passwordが使いづらい原因は、
1)「マスターパスワードを毎回入力する必要がある」という点が面倒くさい
2)パージョン8にアップデートしたら使いづらくなった
3)また、1Passwordの値段が高いという意見もある
1)「マスターパスワードを毎回入力する必要がある」という点が面倒くさい
これに対し、ほとんどWindowsユーザーからの意見であるため、Windowsに向けて、その対策を提供します。
「マスターパスワードを毎回入力する必要がある」についての対策
Windowsの方は、Hello PINを設定しておくと、マスターパスワードを入力するのがPCを起動する時の1回になります。2回目からはWindowsのHello PINを入力するだけ!
WindowsのHello PINを設定する方法:
- スタートボタンを開き、「設定」をクリックします。
- 「アカウント」を選択します。
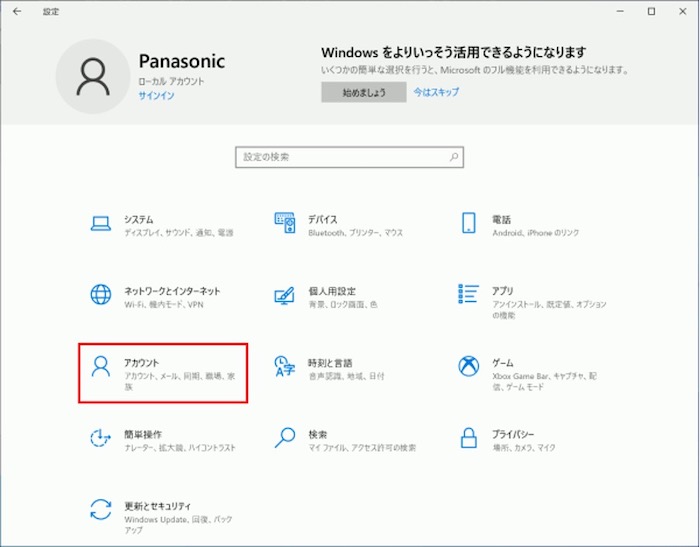
- 次に、[サインイン オプション]> 「Windows Hello 暗証番号(PIN)」の順でクリックし、「追加」をクリックします。

「Windows Hello 暗証番号(PIN)」を追加
- Windowsアカウントのパスワードを入力したら、PINの設定画面が表示されます。指示に従ってPINを設定してください。
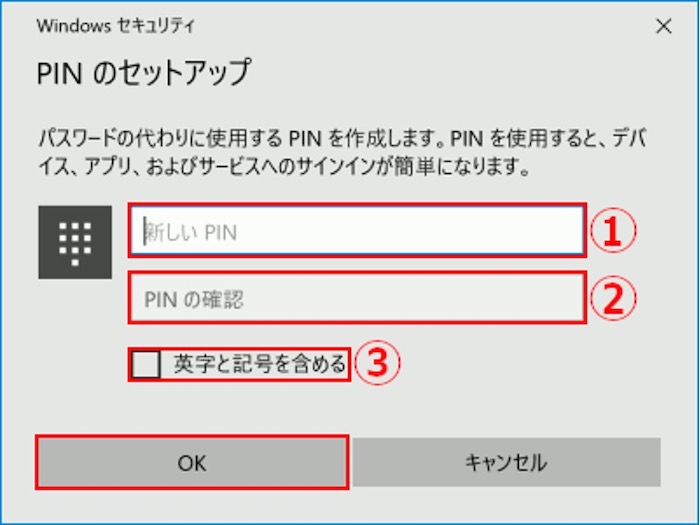
これで、1Passwordを利用する度にマスターパスワードを入力する必要がありません。使い勝手が良くなると思います。
2)パージョン8にアップデートしたら使いづらくなった
これについて、以前のバージョンが使い慣れたから新しいバージョンになかなか慣れないというのも普通のことです。もう少し長い間で新しいバージョンの1Passwordを使えば慣れると思います。
3)1Passwordの値段が高い
1Passwordはセキュリティー性の高いパスワードマネージャーです。セキュリティー保護のため、料金を払うことも納得いけますが、このアプリはサブスク制なので、長年使えば確かに高価になります。
長年で1Passwordを使いたい、そして少しでもお金を節約したいなら、「ソースネクス」から1Passwordを購入するのがおすすめです。
「ソースネクス」では、1Passwordの三年版を販売しています。その値段は公式サイトよりは得です。
| タイプ | 1Password(公式)の値段 | 1Password(ソースネクス)の値段 |
| アカウント1つ | 2.99ドル/月(年間:およそ5309円) | 12,800円/3年(年間:4266円) |
| ファミリー(アカウント5つ) | 4.99ドル/月(年間:およそ8860円) | 21,480円/3年(年間:7160円) |
上記の通り、どのプランでもソースネクスの方がやすいので、公式サイトの1Passwordの販売価格が高いと思う方は、ソースネクスから購入を検討してみましょう。また、前文も言ったように、ソースネクスから1Passwordを購入する場合は、充実な日本語サポートも貰えますので、安心感は高いです。
まとめ
以上が1Passwordが使いづらい問題についていろんな方面から分析しました。ネット上の評判はほとんどが「使いやすい」、「便利」で、サポート体制もしっかり付いています。結論、このアプリの使い勝手が良いほうと思います。



